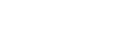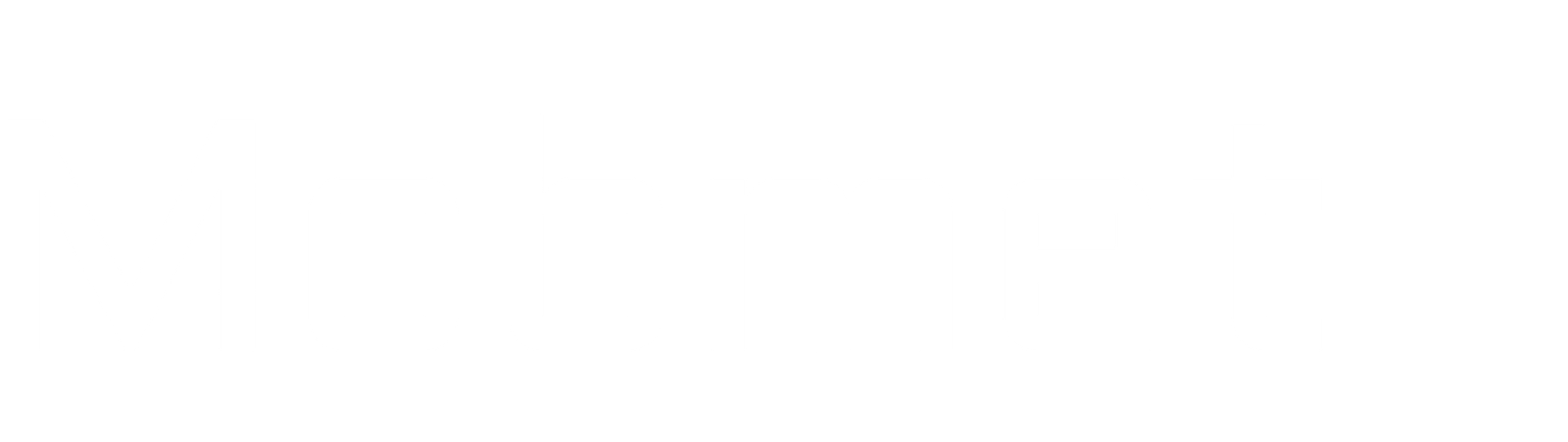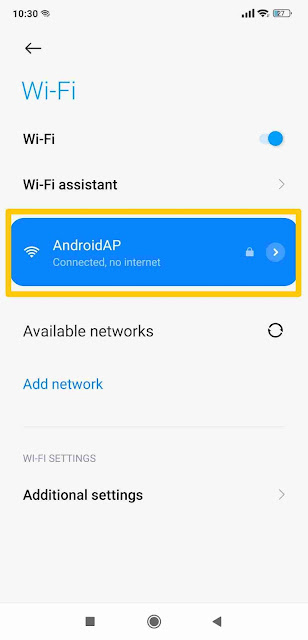How to know WiFi password of connect network in Xioami or Mi phones ?
Wait, first let me clear this that the post is not about any types of hacking or piracy. This post show you that how you can know the wifi password of the connected wifi networks on Xioami or Mi phones, also including Poco phones.
How to connect to wifi network without password ?
Let me take that there is a wifi network connected to your mi phone ( xioami or poco ). How do you share the wifi password with someone else who wants to connect to that network that you are already connected ?
Sharing a wifi password in Xioami,mi or poco phones.
1) First of all go to the wifi sections of your phone setting.
2) Then, choose the wifi network from which you wants to connect.
3) Now tap on it.
4) There will be a ‘QR code .
5) Scan it with the scanner app from the other phone that you wants to connect.
Thats it.
Now in case if you wants to share the wifi network password somewhere else or with the phone that have no camera or the camera is not working or with the laptop, then how would you share the password in this case. Now the term comes here – How to generate wifi password from the QR code in XIoami phone ? or How to know wifi password of connected wifi networks on Mi or Xioami or Poco phones ?
How to generate wifi password from the QR code in XIoami phone ? or How to know wifi password of connected wifi networks on Mi or Xioami or Poco phones ?
Advertisement
1) First go to the wifi network section of your phone’s settings
2) Then tap on the wifi network of which you wants to know the password to share it somewhere else
3) Now take the screen shot of the ‘QR’ code
4) Now go to the preinstalled scanner app on your Xioami Phone
5) In the scanner app go to the gallary icon at the bottom right
6) Now select the screen shot of the QR code that you have taken screenshot
7) Thats it the scanner app automatically generates the password of the wifi network by scanning the QR code on the screen shot.
Now you know the wifi password and now you can share it with anyone and anywhere.
Preview in image form : 7 Steps –
Thanks