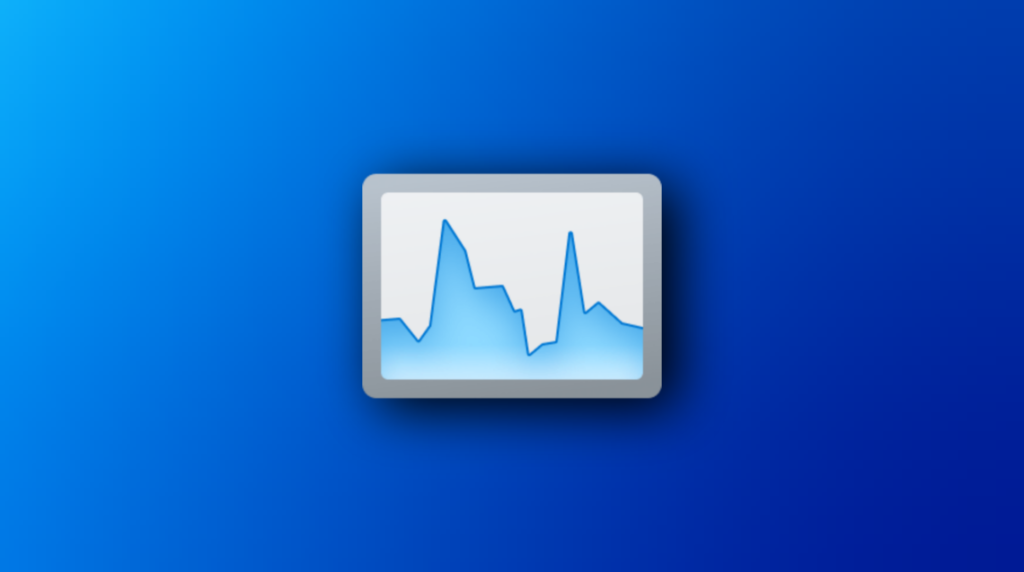
Task Manager is a tool where the user can see all the applications that are running on his computer in the foreground as well as in the background. Task managers also give information about the usage of different resources on a computer system along with several other pieces of information. In this article, you’ll get to know all the possible ways to open and use the Task Manager on your Windows computer.
Tasks Manager is one of the best Windows features through which users can manage all the applications, software, and services. And by managing means the user can stop or kill any foreground or background application or services in a few clicks. The Task Manager also shows the usage of current as well as a past time for the resources available on his computer.
Here are all the possible ways to access the Task Manager on a Windows Computer.
Open Task Manager on Windows
Quickest Way Using Tasks Manager Shortcut Keys
As windows consist of several key combinations to perform or open different services. Task manager can also be open through the shortcut key combination of Ctrl + Shift + ESC (Control + Shift + Escape) on the keyboard.

Open From TaskBar
The taskbar is what we see at the bottom of our monitor or laptop screen where all the applications and software that we are currently working on are shown. To access the Task Manager from the taskbar right-click on the taskbar and click on the task manager option on the popup. The task manager will get open.
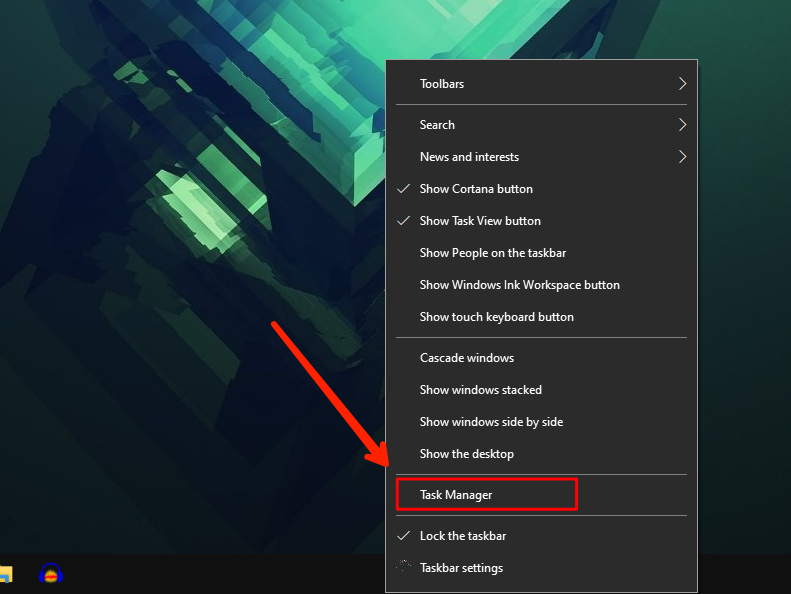
Access through Ctrl + Alt + Del
Task manager can also be accessed through the command window in any version of windows (7/8/10/11). Use key combination of Control + Alt + Delete to open the command window on your computer from where you can open the task manager.
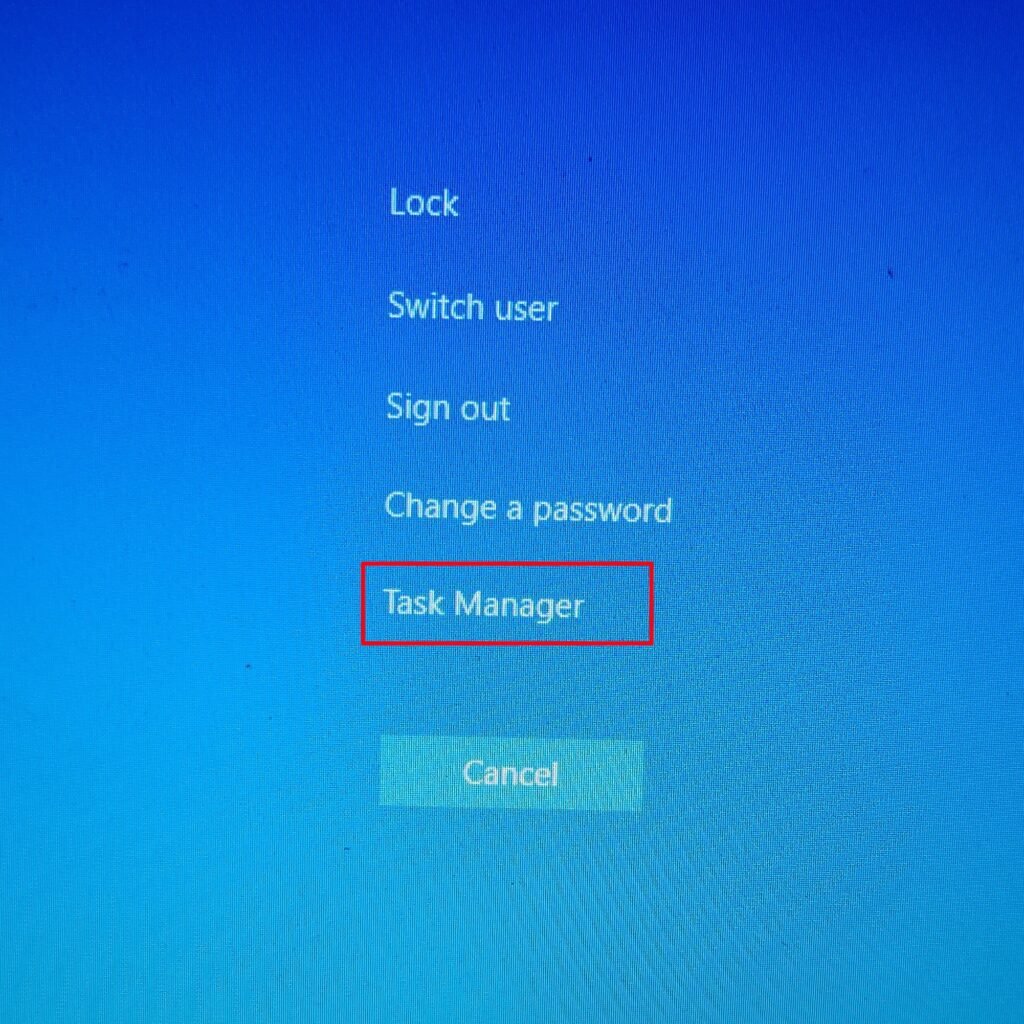
Through Windows Search
Windows search helps to find anything on the whole system, whether its file, document, settings or software. Using search on windows users can also open the task manager.
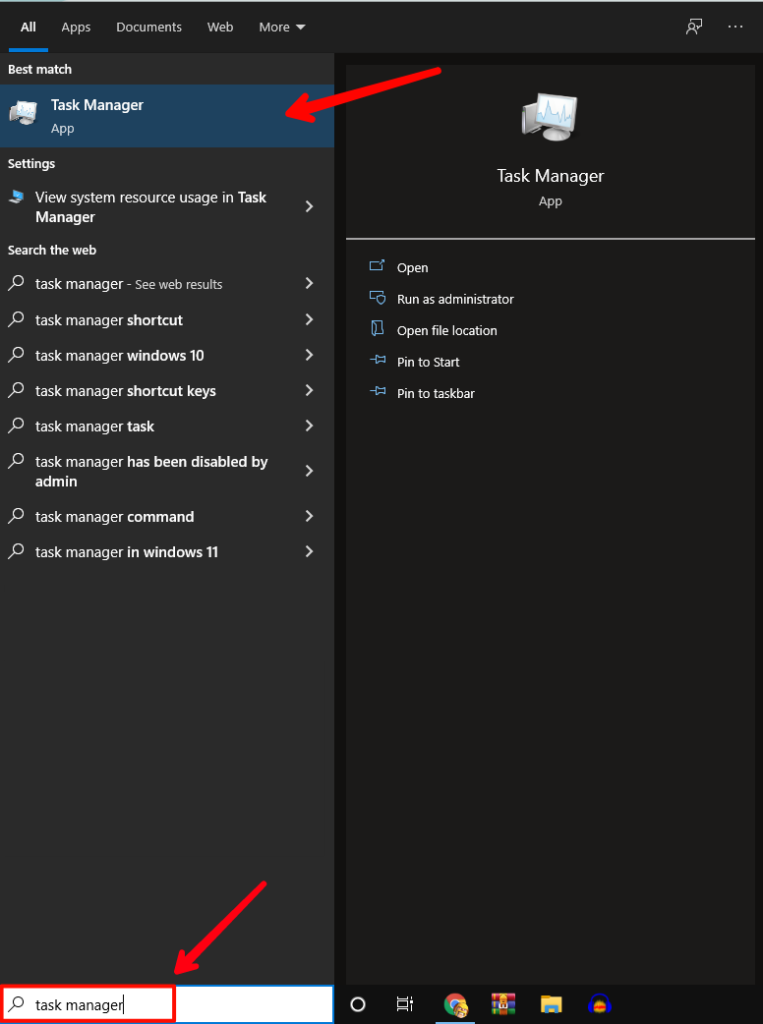
Open Using Power Menu
The Windows button on the left bottom corner also got some functions, right-click on the windows button to open the power user menu from where you can open the task manager with ease.
Note – Power menu can also be open using the Windows + X shortcut.
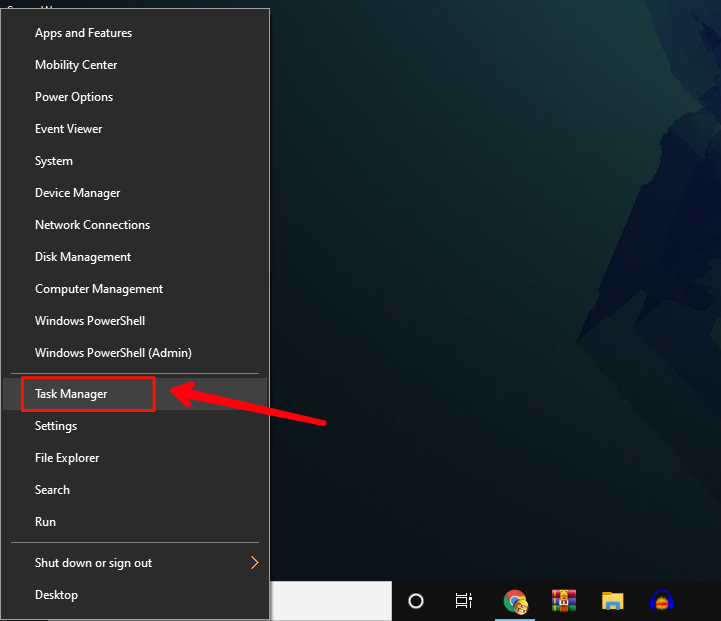
Run “taskmgr” using the run command
Run service is not new in windows, using this user can open and access any service on his system. Users can open task manager by typing the “taskmgr” command on the run box.
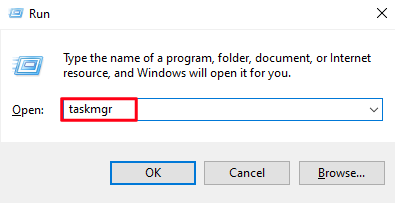
If you know any other way to open the task manager please let us know in the comments below.
Leave a Reply